「お仕事効率化ツール」は、基本的にはMSエクセル(MS-Excel) 等の表計算ソフトのデータをコピー&ペーストして使うことを想定して作られています。この「行の複製、重複行の削除」ツールも表計算ソフトからコピー&ペーストして使う方法をここでは解説します。
“空白行を一つ前の行の値で埋める”の基本的な使い方
私はMSエクセルで日程表を作成する際に、この「行の複製、重複行の削除」ツールをよく使います。この日程表を例に説明します。

MSエクセルの日程表に記載された月、日、曜日の対象範囲を指定してコピー(キーボードのCtrl+C)します。
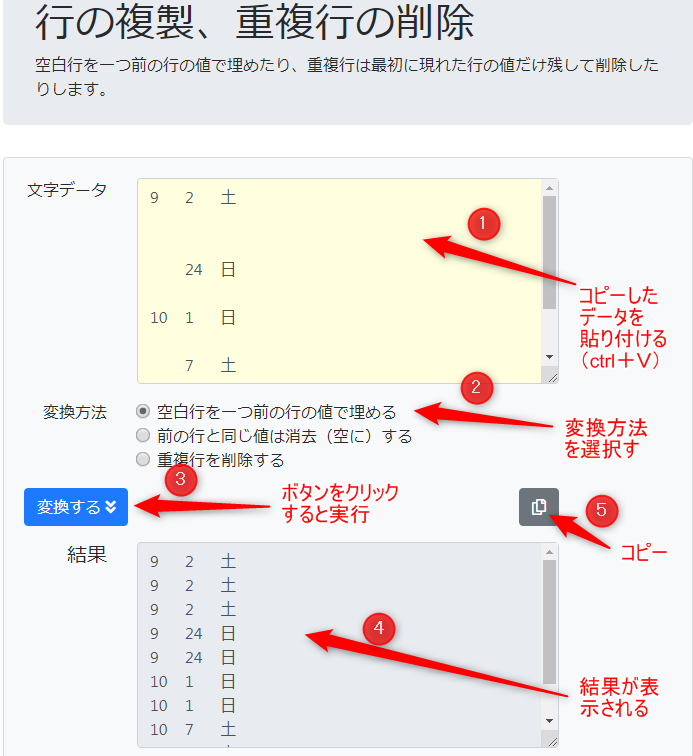
「行の複製、重複行の削除」ツールの文字データ欄(上図の①)に貼り付け(キーボードのCtrl+V)ます。
変換方法で「空白行を一つ前の行の値で埋める」を選択(上図の②)して、「変換する」ボタン(上図の③)をクリックすると、結果欄に変換後のデータ(上図の④)が表示されます。
結果欄右上のコピーボタン(上図の⑤)をクリックし、変換後のデータをコピーします。
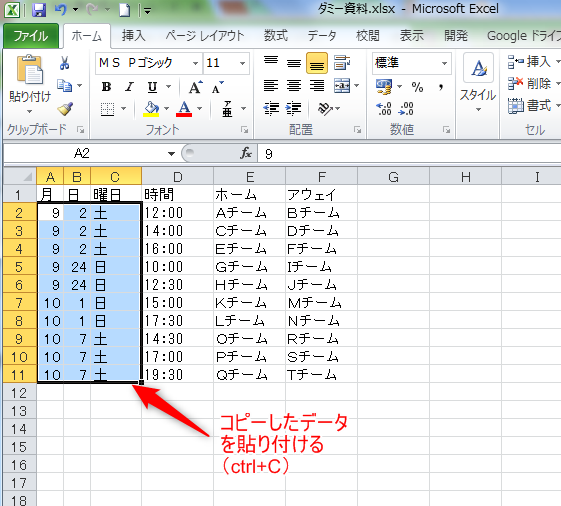
MSエクセルの日程表に戻り、対象箇所に貼り付け(シート状のA2をクリックして、キーボードのCtrl+V)れば、完了です。
“前の行と同じ値は消去(空に)する”の基本的な使い方
今度は上の“空白行を一つ前の行の値で埋める”の時とは逆に、日付が埋まっているのを、一方に寄せる場合の使い方です。MSエクセルの日程表を例に説明します。
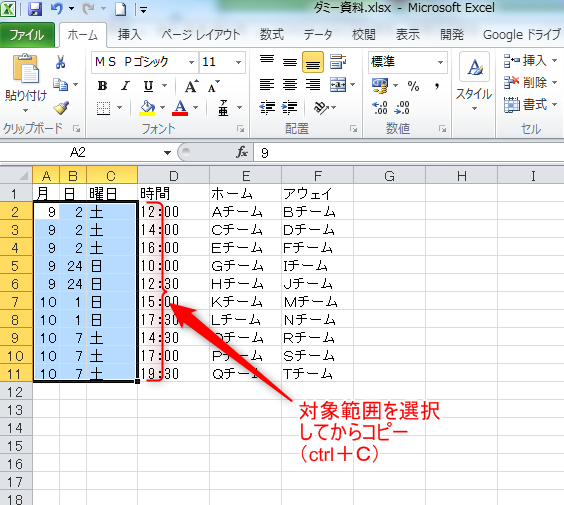
MSエクセルの日程表に記載された月、日、曜日の対象範囲を指定してコピー(キーボードのCtrl+C)します。
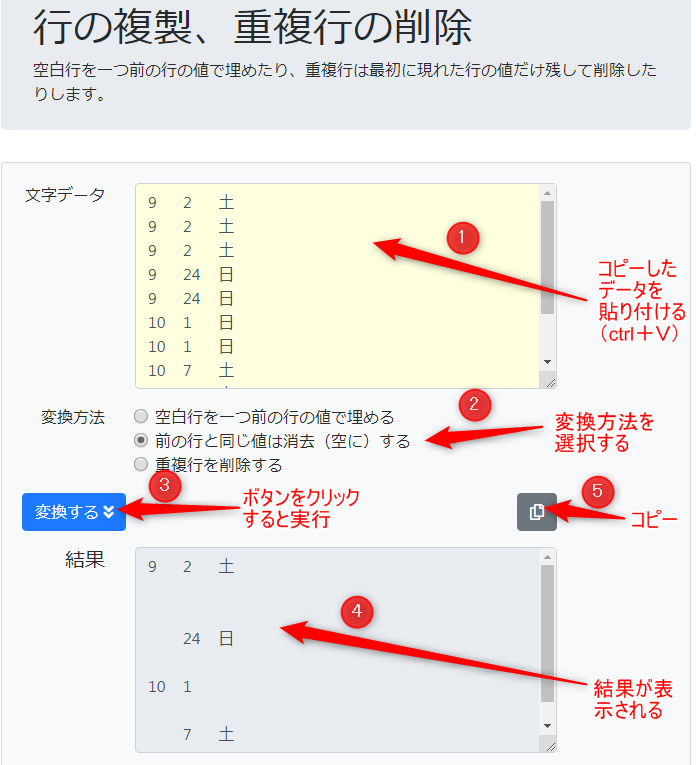
「行の複製、重複行の削除」ツールの文字データ欄(上図の①)に貼り付け(キーボードのCtrl+V)します。
変換方法で「前の行と同じ値は消去(空に)する」を選択(上図の②)して、「変換する」ボタン(上図の③)をクリックすると、結果欄に変換後のデータ(上図の④)が表示されます。
結果欄右上のコピーボタン(上図の⑤)をクリックし、変換後のデータをコピーします。
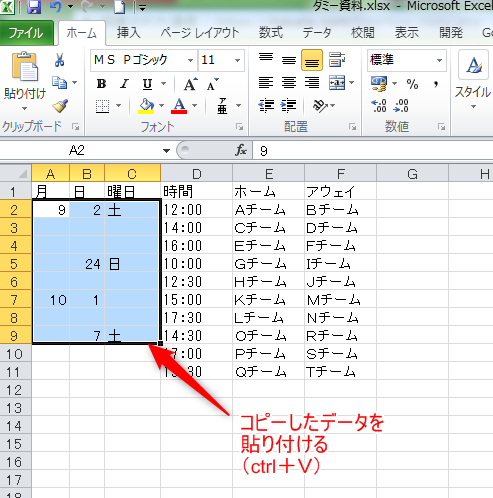
MSエクセルの日程表に戻り、対象箇所に貼り付け(キーボードのCtrl+V)れば、完了です。
【※注意】
上図の場合、10月1日の曜日には「日」が入って欲しいのですが、ツールの仕様では列単位に前の行の値が同じ場合には、値が削除されるためにこのような結果となります。このような結果を回避するためには、日と曜日を同じセルに記述してから、変換する方法もあります。
“重複行を削除する”の基本的な使い方
この変換は様々シーンで使えますので、重宝します。今回は申込者リストのから出身地のリストを作る場合を例に説明します。
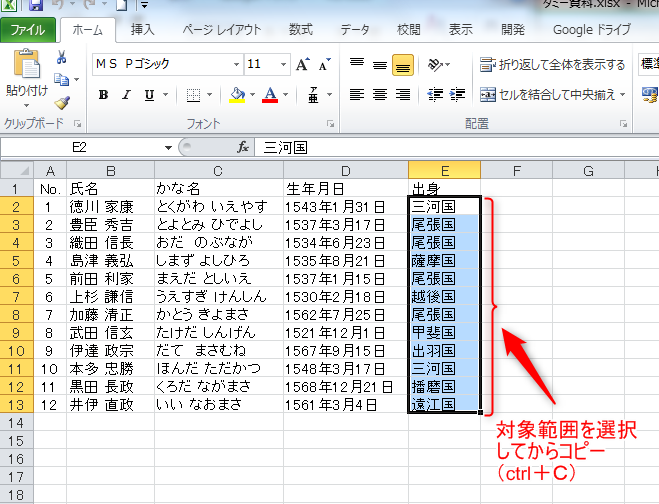
MSエクセルの申込者リストに記載された出身地の対象範囲を指定してコピー(キーボードのCtrl+C)します。
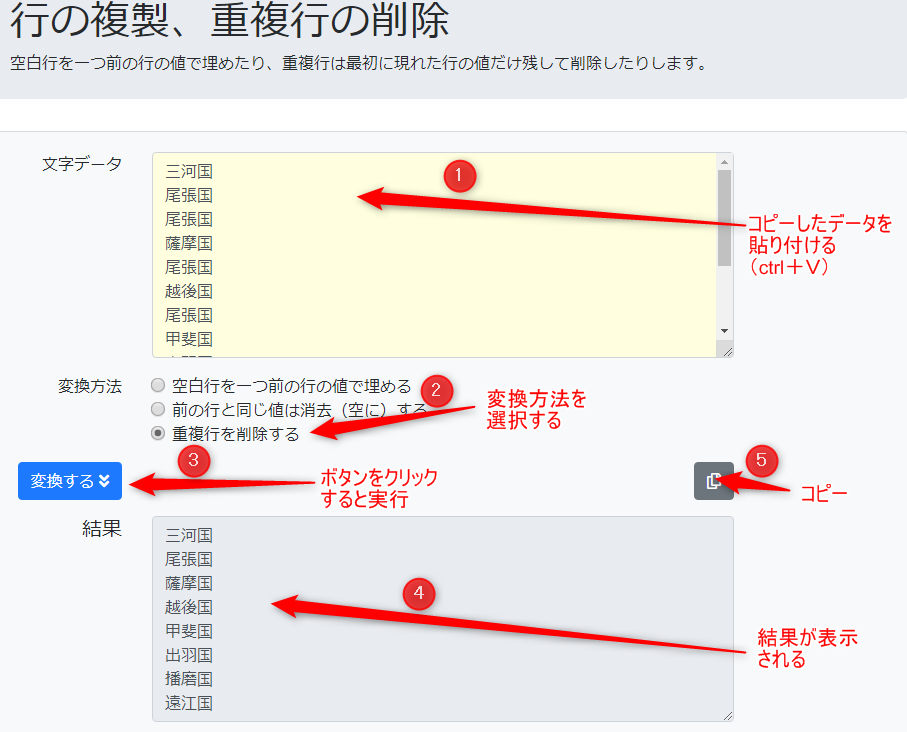
「行の複製、重複行の削除」ツールの文字データ欄(上図の①)に貼り付け(キーボードのCtrl+V)します。
変換方法で「重複行を削除する」を選択(上図の②)して、「変換する」ボタン(上図の③)をクリックすると、結果欄に変換後のデータ(上図の④)が表示されます。
結果欄右上のコピーボタン(上図の⑤)をクリックし、変換後のデータをコピーします。

MSエクセルの出身地リストを開き、対象箇所に貼り付け(キーボードのCtrl+V)れば、完了です。