Windows10に限らずPCのOSは、頻繁にバージョンアップされ、その都度、設定画面や管理画面も微妙に変わるため、バージョンアップする度に「あの機能はどこだっけ?」「以前はここにあったのに?」といったことがよくありませんか。
そこで、OSの操作や機能をネットで探すと、ここでもOSのバージョンによって微妙に解説が違っているので、知りたい情報を見つけるのに時間を要してしまいがちです。
そこでここでは、まずWindows10のバージョンを確認する方法から解説します。
ちなみに、この解説のために使用したWindows10のバージョンは“1809”です。
スポンサーリンク
もくじ
文章のみの解説(パソコン操作上級者)
- Windows10のデスクトップ画面左下の“スタート”ボタンをクリックします。
- スタートメニュー左の“設定”ボタンをクリックします。
- 「Windowsの設定」画面が開きますので、“システム”ボタン(アイコン)をクリックします。
- 「システム設定」画面が開きますので、画面左メニューの一番下の“バージョン情報”をクリックします。
- 「システム設定」画面右側に「バージョン情報」のタイトルが表示されるので、下にスクロールすると「Windowsの仕様」という欄が現れ、そこにバージョンとOSビルドが記載されています。
図解で解説

① Windows10のデスクトップ画面左下の“スタート”ボタンをクリックします。
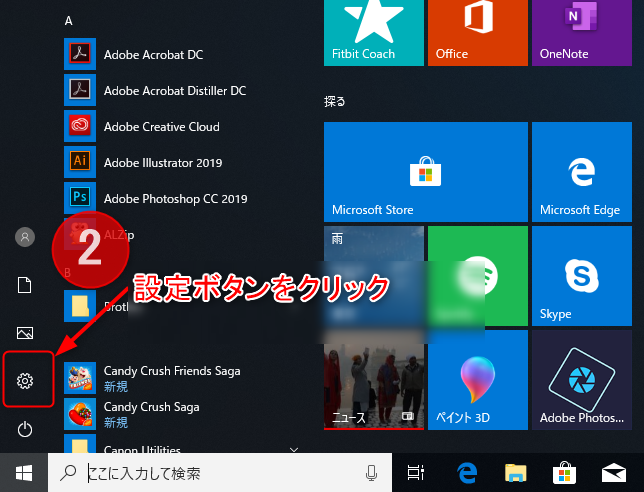
② “設定”ボタンをクリックします。
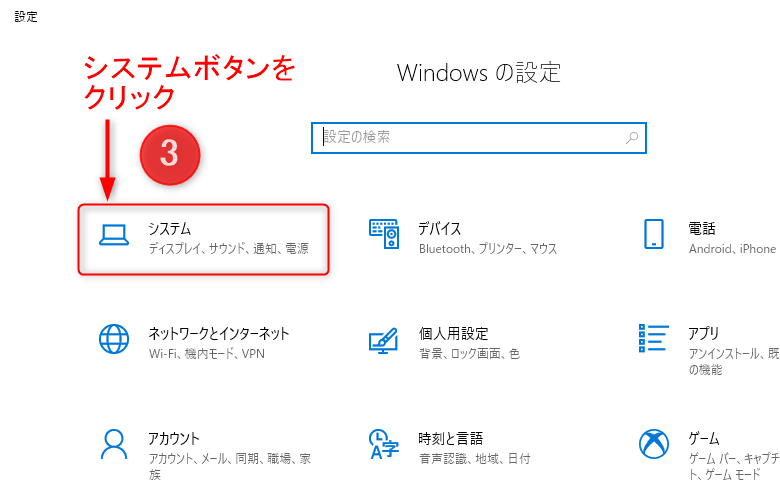
③「Windowsの設定」画面が開きますので、“システム”ボタン(アイコン)をクリックします。
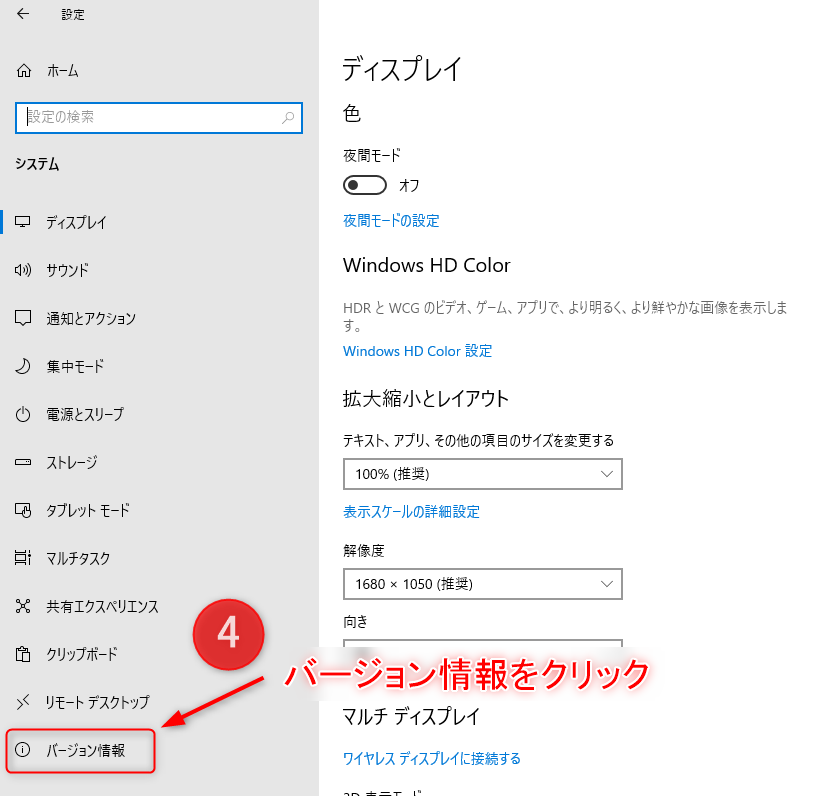
④「システム設定」画面が開きますので、画面左メニューの一番下の“バージョン情報”をクリックします。
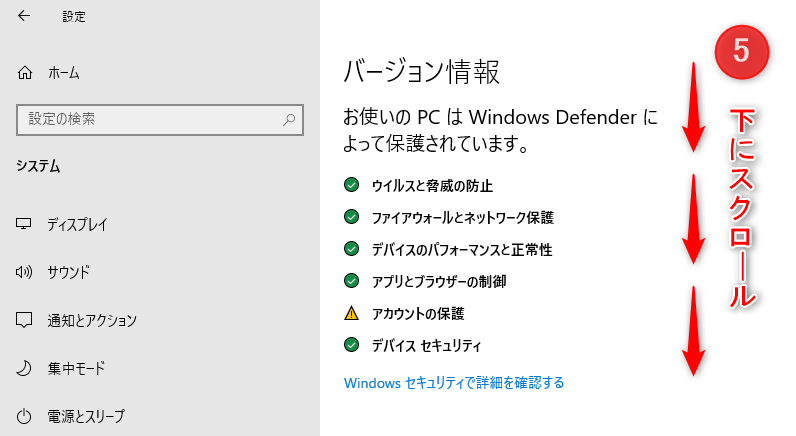
⑤「システム設定」画面右側に「バージョン情報」のタイトルが表示されますので、下にスクロールします。
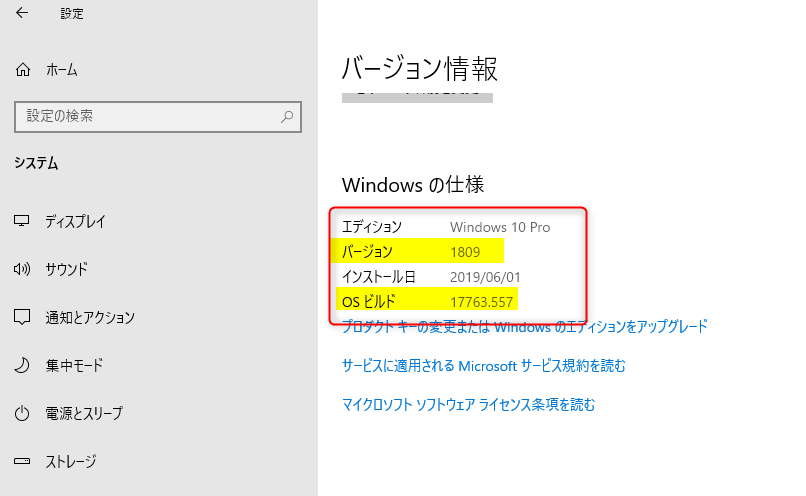
⑥「Windowsの仕様」という欄が現れ、そこにバージョンとOSビルドが記載されています。