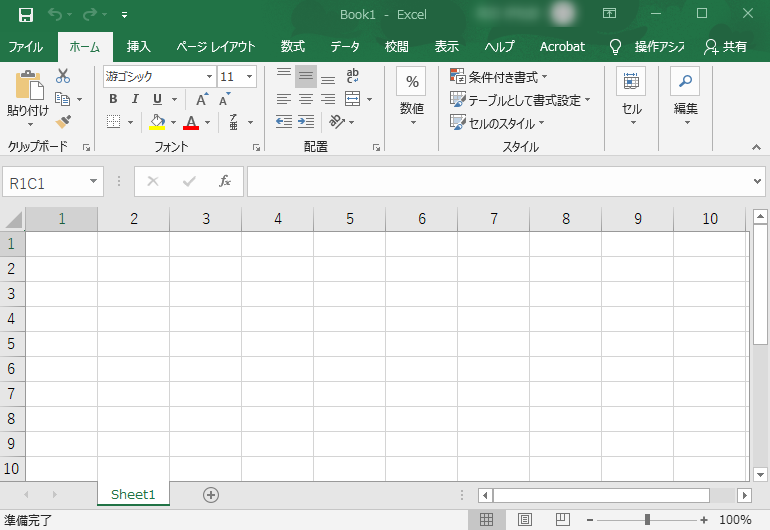Excelを使っていると、いつの間にか列番号(縦軸)が“アルファベット表示”から“数字表示”に変わっていることがあります。
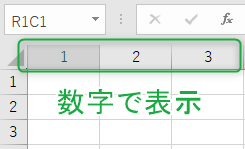
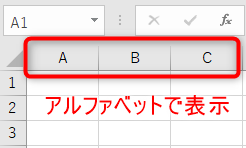
Excelの初期設定では“アルファベット表示”になっているので、普段は“アルファベット表示”で使っている方が多いのではないでしょうか。そんな時にいきなり“数字表示”になっていたら、びっくりしますよね。
ここでは、列番号を“数字表示”から“アルファベット表示”に切り替える方法を解説します。
もくじ
Excel(エクセル)の列表示を切り替える
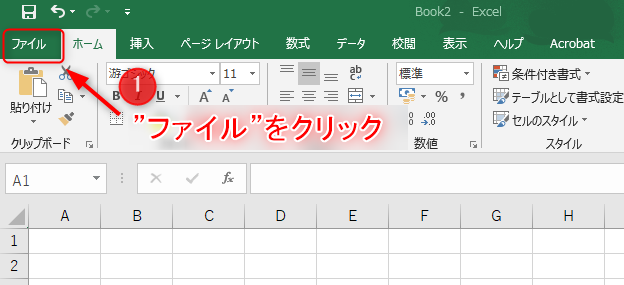
① Excel 画面左上ツールバーの“ファイル”をクリックします。
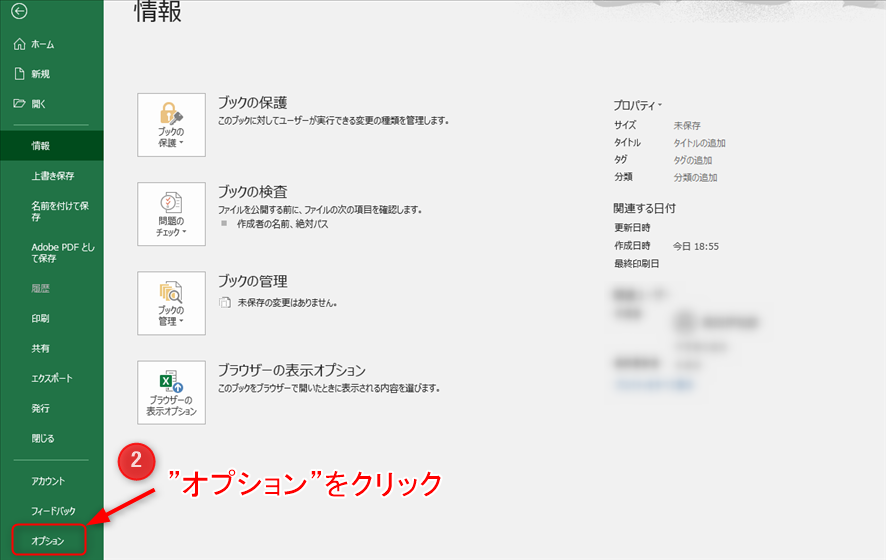
② Excel 画面左下メニューの“オプション”をクリックします。
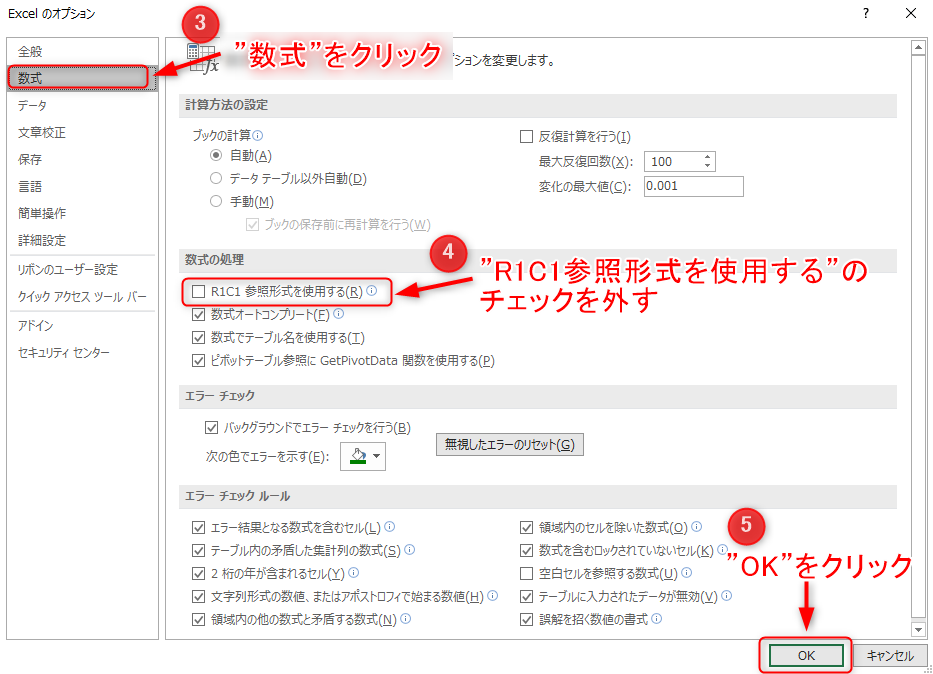
③ オプション画面左メニューの“数式”をクリックします。
④「数式の処理」の“R1C1参照形式を使用する”のチェックを外します。
⑤ “OK”をクリックします。
これでExcelシートにもどると、列番号が“アルファベット表示”になっています。
蛇足
R1C1参照形式とは
Excelの列番号の表示方法は2種類あり、アルファベットで表示する方法を「A1参照形式」と呼び、数字で表示する方法を「R1C1参照形式」と呼びます。
“R1C1”のRは「Row(行)」、Cは「列(Column)」を表しています。つまり、“R4C4”は4行目・3列目のセルを示していることになります。
「R1C1参照形式」の数式は「=R[-1]C[2]+R[3]C[-1]」のように書きます。「R1C1参照形式」では、参照する側からの位置情報を示すことで、数式を表します。
R1C1参照形式は何が便利か
R1C1参照形式はマクロやVBAでスクリプトを組むときに便利です。列を数える際に、アルファベットだと「A、B、C・・・」と幾つか数えないといけません。これはスクリプトを組むときには非常に不便です。
この他にも、列数が非常に多い大量のデータを扱う際にR1C1参照形式の方が分かりやすいのです。アルファベットだと、A~Zの26列までなら数えるのもそう苦ではないですが、それ以上になると「AA、AB・・・」とアルファベットを複数重ねて表示するようになり、「AAA」とかになるといったい何列目かは簡単には分かりません。
このようにExcelのマクロやVBAなどで、大量データを扱うような場合には、R1C1参照形式を使うことが多いのです。