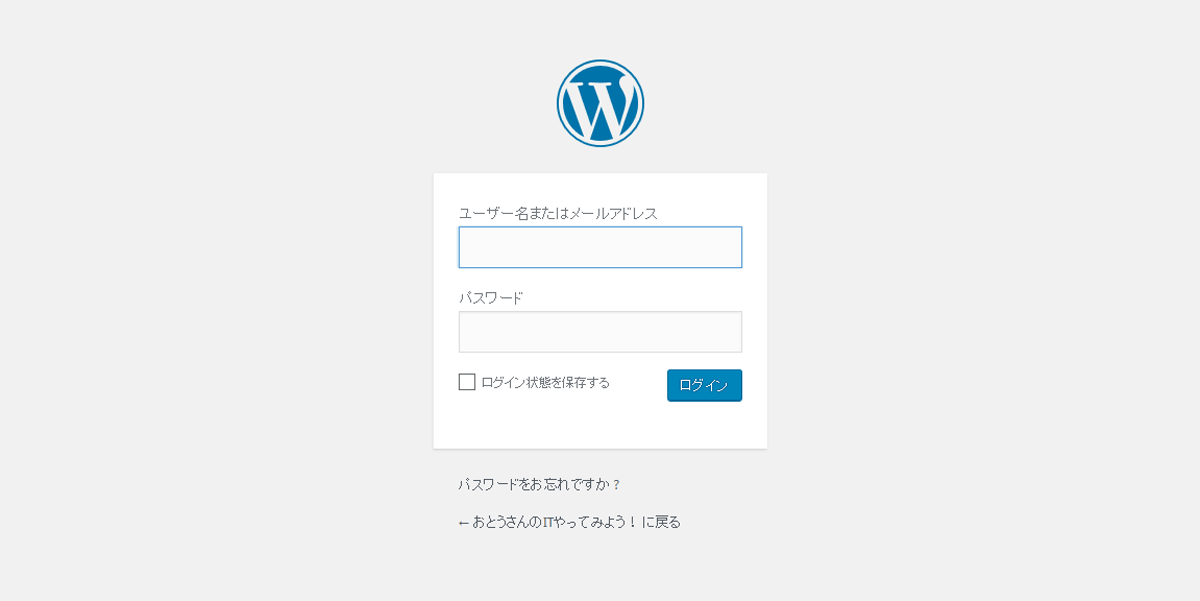WordPress(ワードプレス)のログイン画面が表示できない、管理画面にログインできない、ログインの仕方がわからない、このような事象でお困りの方。
このページでは、そのような方が直面している困ったことの対処方法を解説します。
WordPressでは、自分自身で何かおかしなことをした自覚がなくても、突然管理画面にアクセスできなくなったり、ログインできなくなったりすることもあります。そのような場合の解決策も記載していますので、お読みください。そうすれば、万が一そのような状況に遭っても、落ち着いて対処できます。
WordPressのログインって何?
WordPressのログインとは、WordPressに記事を投稿したり、デザインを編集したりするための管理画面に入る行為のことです。
次のような画面が「ログイン画面」になります。
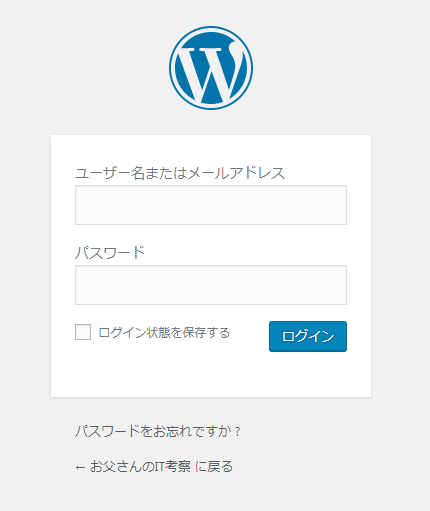
この画面にアクセスするためには、「http:// サイトURL / wp-login.php」もしくは、「http:// サイトURL /WordPressをインストールしたディレクトリ/wp-login.php」でアクセスすることができます。
【例】
http://www.xxxxxxxx.com/ wp-login.php
http://www.xxxxxxxx.com/ ??????/wp-login.php
(サイトURLを「www.xxxxxxxx.com」とした場合)
最近では、「http」が「https」(末尾に「s」が付く)になる場合もあるので、気を付けましょう。
ログイン画面にアクセスし、WordPressインストール時に設定した「ユーザー名(Eメールアドレスでも可)」「パスワード」を入力して“ログイン”ボタンをクリックすると、次のような管理画面に移ります。
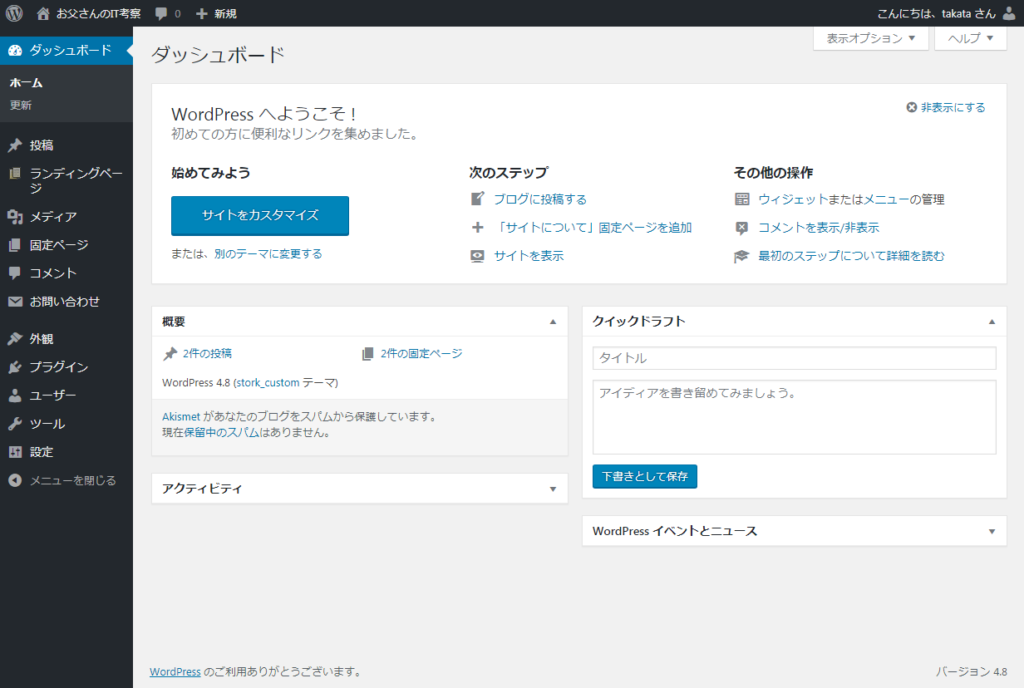
この操作が「ログイン」となります。
WordPressでログインできない時の初心者でもできる解決方法
ここでは、WordPress初心者、パソコン初心者でも解決できる方法を紹介します。
ここでの初心者とは、“FTP”や“テキストエディタ”という用語がわからない、もしくは使ったことがない方とします。“FTP”や“テキストエディタ”をお使いになっている方は中級者以上とします。
ダッシュボードの画面(管理画面)にアクセスできなくなった
次のようなお話を聞きました。
ブラウザのブックマークに保存しているWordPressの管理画面にアクセスすると、これまではダッシュボードの画面(管理画面)が開いていたのに、ある日突然、ログイン画面が表示されるようになり、ログインできなくなった。
これは、「ログインできなくなった」のではなく、何らかの原因で「ログイン状態」が解除されたのです。
この場合は、以下の方法で再度ログインすれば、ダッシュボードの画面(管理画面)にアクセスできるようになります。
WordPressのユーザー名やパスワードが分からない時
WordPressにログインするためのユーザー名やパスワードを紛失したり、忘れたりしたときは、次の手順でパスワードの再登録をしてください。パスワードはわかるが、ユーザー名だけ忘れた場合も同じ操作をしてください。
まず、WordPressのログイン画面にアクセスします。
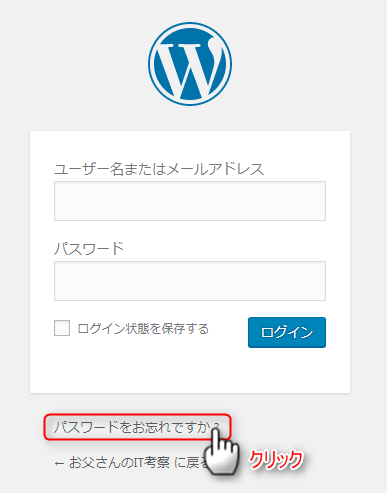
上図の「パスワードをお忘れですか?」をクリックします。
すると下図のような画面に変わります。

ここで、ユーザー名が分かる場合はユーザー名を、ユーザー名が分からない場合はWordPressに登録しているEメールアドレスを入力してください。
入力した後、「新しいパスワードを取得」ボタンをクリックすると、次の画面に変わります。
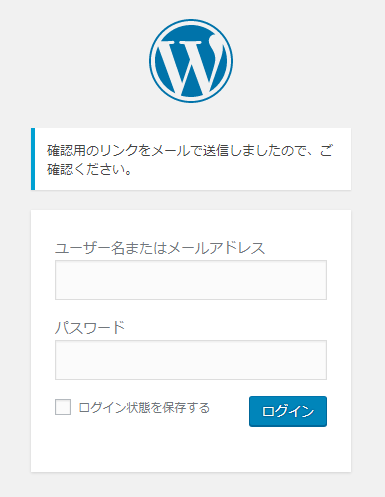
上図の画面に切り替わるとWordPressから確認用のリンクURLを掲載したEメールがWordpressに登録しているEメールアドレス宛に送信されます。
件名にサイト名と「パスワードのリセット」と書かれたEメールアドレスを受信してください。
Eメールの本文には次のような文面が書かれています。
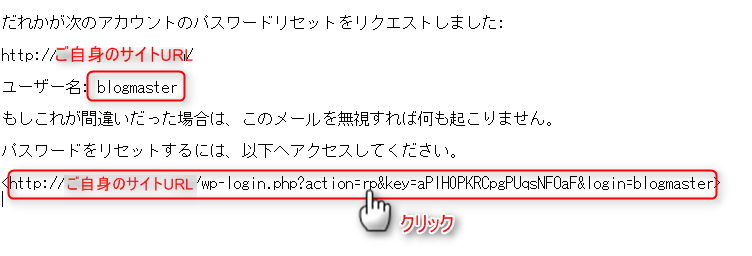
ユーザー名を忘れてしまった場合は、このEメールにユーザー名が記載されていますので確認できます。パスワードをリセットする必要がなければ、このままこのEメールを削除してください。
パスワードを忘れてしまった場合は、上図の赤枠で囲まれたパスワードリセット用URLへアクセスしてください。お使いのメールソフトによってはクリックしてもサイトにアクセスしない場合がありますので、その際は、URL全てをコピーし、ブラウザを開いてアドレスバーにペースト(貼り付け)してからアクセスしてください。
パスワードリセット用URLにアクセスすると次のような画面が開きます。
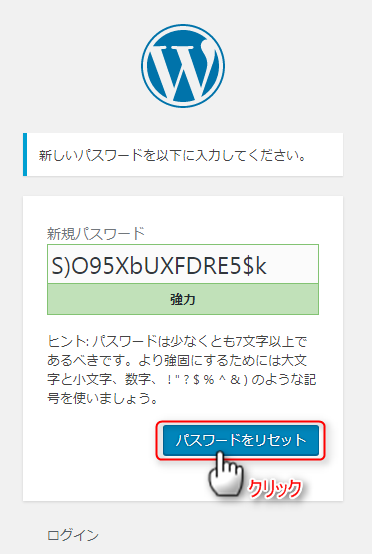
上図の画面が開くと既に不規則な記号が「新規パスワード」入力欄に入力されていますが、自分の好みのパスワードに入力し直すこともできます。ただし、セキュリティーの観点から、類推されやすいパスワードは好ましくありませんので、くれぐれもご注意ください。
新しいパスワードはメモにとるなど、再びなくさないようにすることもお忘れなく。
これでパスワードのリセットが完了したら、ログイン画面にアクセスし、新しいパスワードでログインして確認してください。
WordPressのログインURLがわからない
「WordPressをインストールしたのにどこからログインしたらいいのかわからない」「ログインURLをブックマークし忘れた」というようなご質問をときどき受けます。
このような時は、次のURLのいずれかをブラウザのアドレスバーに入力すれば管理画面かログイン画面にはアクセスできます。
http:// サイトURL /wp-admin/
http:// サイトURL /wp-login.php
http:// サイトURL /インストールディレクトリ/wp-login.php
上の3つのうちどれかを入力して、試してみましょう。
また、アドレスの先頭の「http」が「https」(末尾に「s」が付く)になる場合もあるので、気を付けましょう。
Cookie(クッキー)の影響でログインできないとき
正しいユーザー名、パスワードを入力しているにもかかわらず、WordPressの管理画面にログインできないときは、Cookie(クッキー)の影響を疑ってみましょう。
「Cookie(クッキー)」とはブラウザ利用者の入力内容や閲覧履歴を、ブラウザに保存する機能です。この機能は、ネットショップやサイト広告などさまざまなサイトで使用されているため、稀にこれらのCookieが影響してWordPressにログインできなくなることがあります。
その場合は、ブラウザのCookieから「WordPressのドメイン名を削除」することによって解決する場合があります。
白い画面になる、“Not Found”が表示される場合
白い画面になる場合は、プラグインやWordPressテーマ(デザインテンプレート)が悪影響を及ぼしている可能性があります。また、PHPファイルを編集した際に、間違った記述をした時も同様の事象となります。
“Not Found”が表示される場合は、その多くがサイトアドレスを変更したり、サブディレクトリに移行した際に起きたりします。
このような場合、その対応策は“FTP”や“テキストエディタ”を使うことになりますので、WordPress初心者には難しいかもしれません。
そこでお薦めなのは、専門家に頼ることです。WordPress初心者の方でもネットで調べて時間をかければ解決できるかもしれませんが、一つ間違えると、二次災害を起こすリスクもあります。最悪、WordPressの再インストールということも珍しくはありません。
多少のコストはかかりますが、今では coconala(ココナラ)やWoW!me(ワオミー)、ランサーズストアなどのWordPressエンジニアとマッチングしてくれるサービスを利用すれば、ワンコインから数千円で解決してくれます。