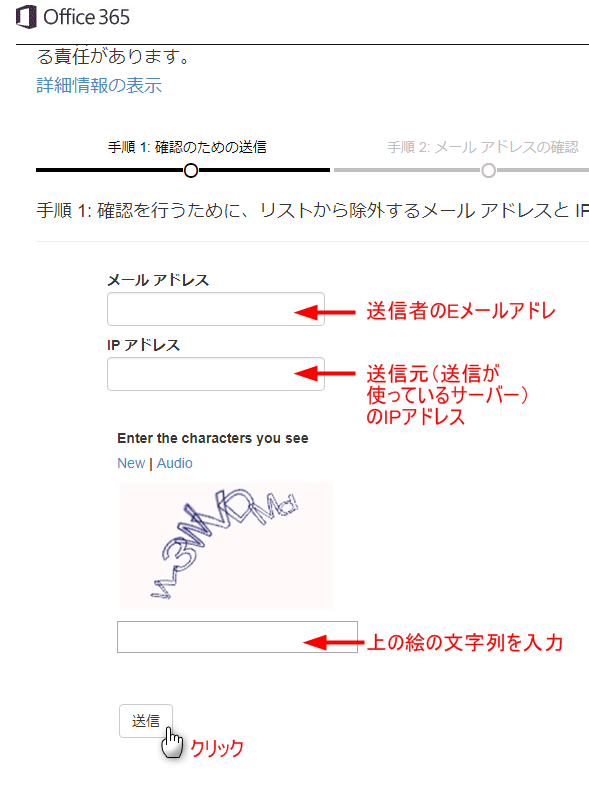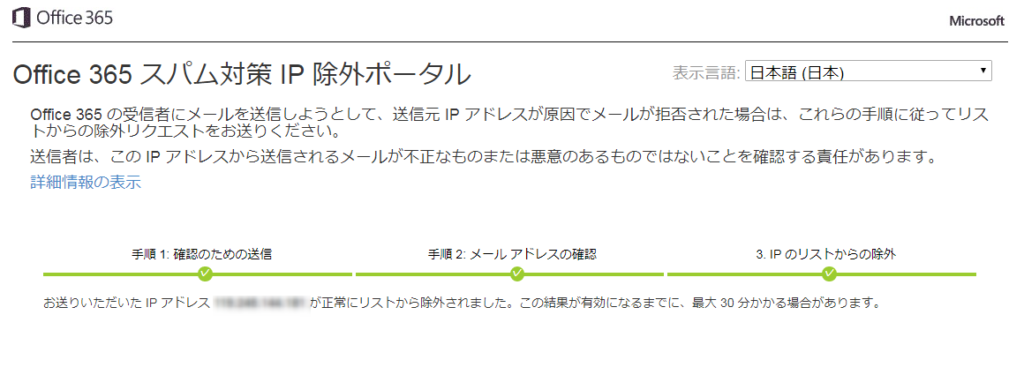Eメールを送信したのに届かない、おかしなメッセージが書かれて戻ってくることが、しばしばあります。その原因は幾つもありますし、時間とともに増えています。
お客様から「Eメールが不達となって戻ってきてしまう」とのご相談をいただき、その時の対処法を書き留めておきます。
Office365にブロックされた
不達となって戻ってきたEメールのエラーメッセージは次の通りです。
Hi. This is the qmail-send program at ???.?????.??.
I’m afraid I wasn’t able to deliver your message to the following addresses.
This is a permanent error; I’ve given up. Sorry it didn’t work out.
:
000.000.000.000 does not like recipient.
Remote host said: 550 5.7.606 Access denied, banned sending IP [送信者のID]. To request removal from this list please visit https://sender.office.com/ and follow the directions. For more information please go to http://go.microsoft.com/fwlink/?LinkID=526655 (AS16012609) [TY1JPN01FT004.eop-JPN01.prod.protection.outlook.com]Giving up on 000.000.000.000.※ IPアドレスやEメールアドレスは書き変えています。
このヘッダー情報には、< https://sender.office.com/>や< http://go.microsoft.com/fwlink/?LinkID=526655> などのURLの記載があったので、すぐに原因は特定できました。また、エラーコードが「550 5.7.606」であることから、こちらをGoogleで検索しても、手掛かりがたくさん見つかります。
このエラーメールの原因は、「Office 365によって受信が拒否された」というものです。
受信者(宛先)の方が、マイクロソフト社のOffice 365 のEメールアドレスを利用しており、送信者のEメールがOffice 365のスパムフィルタによって受信が拒否されたのです。どうやら、Office365の受信拒否リストに送信者のIPアドレスが登録されているようです。
このような状態になった時に、送信者が行える対処方法があります。
Office 365 スパム対策 IP 除外ポータルで除外リクエストを送る
1.準備
まず準備として、必要な情報があります。
- 送信元のIPアドレス → 上のエラーメッセージ内に記載されている赤字の数字(例:192.168.12.1)
- 送信者のEメールアドレス → 受信拒否された時に送信したEメールアドレス
「Office 365スパム対策 IP 除外ポータル」で除外申請する際に、この2つを記入します。
2.「Office 365スパム対策 IP 除外ポータル」サイトにアクセス
エラーメッセージ内に記載されていた<https://sender.office.com/>にアクセスし、「Office 365スパム対策 IP 除外ポータル」サイトを開きます。
英語表示になっている場合は、ページ右上の「Display language」から言語選択ができます。
3.除外申請を送信
送信者のEメールアドレスと送信元のIPアドレスを入力します。
その下にランダムで生成された文字列(大文字小文字に注意)が表示されますので、その文字列を入力して、送信ボタンをクリックします。
送信ボタンをクリックすると、下図の画面に遷移します。
ちなみに、遷移した画面に「1時間が経過してもメッセージを受信しない場合は、別のメールアカウントを使って手順1からやり直してください。」と記載されていました。申請時に必要なEメールアドレスは「送信者のEメールアドレス」でなくてもよいようですが、ここは無難に「送信者のEメールアドレス」としています。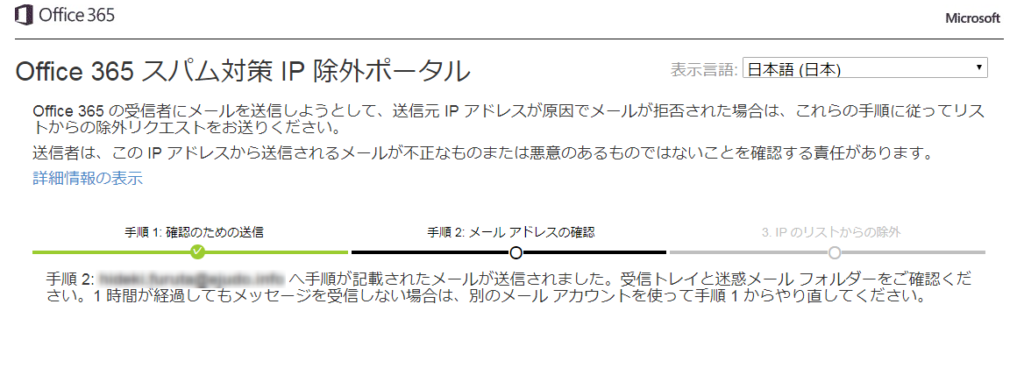
4.除外申請の完了
マイクロソフトからEメールが届きます(下図)。時間がかかる場合もあるようです。受信する際は迷惑メールフォルダも確認するようにしてください。
届いたEメールに記載されている、「メールアドレスを確認」ボタン(リンクになっている)をクリックすると、ブラウザーに転送され「Office 365スパム対策 IP 除外ポータル」に戻ります。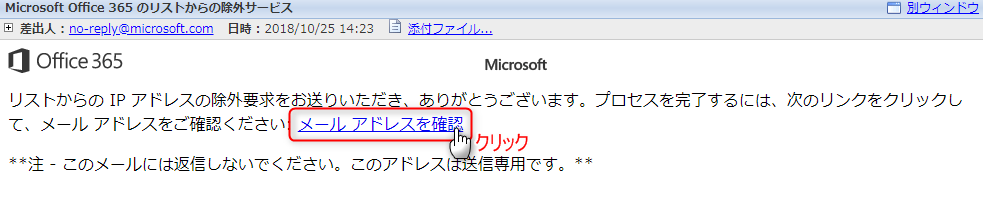
戻った「Office 365スパム対策 IP 除外ポータル」サイト(下図)に掲載されている「IPアドレスをリストから除外」ボタンをクリックすると、除外申請の完了です。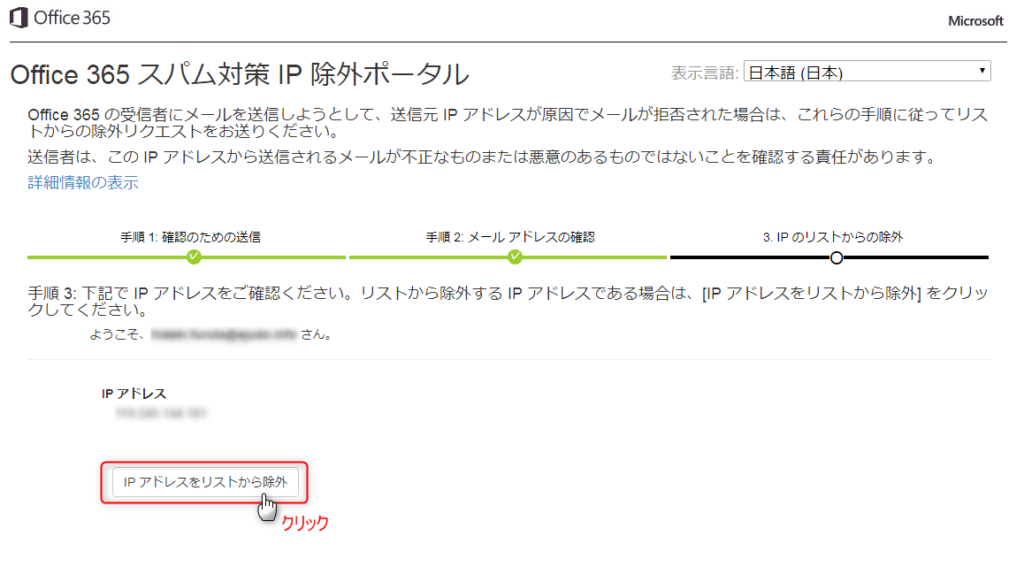
5.除外されたことを確認
除外されたことを確認するために、当該受信者にEメールを送ります。ただし、除外申請が反映されるまでに、30分ほどかかるようなので、しばらく経ってからEメールを送信することをお勧めします。届かないからといって、何度もEメールを送ると、再度スパム扱いになるかもしれませんので、ご注意ください。
雑感
昨今、スパムフィルタはどんどん強化されていますが、その反面、今回のように誤検知(善良なEメールもスパム判定される)されて困っている方の相談も増えている感があります。
相談を受けた際に、受信者側のホワイトリスト(セーフリスト)に登録してもらうことを提案するのですが、送信者と受信者の力関係や、受信者側のITリテラシーの問題で、受け入れられることが少ないのが現状です。
Eメールを仕事でよくお使いなっていて、今回のようなトラブルに合われた際、困らないように、メインのEメールアドレスだけではなく、もう1つサブでEメールアドレスを用意しておくことをお勧めしています。
サブ用はフリーメール(Gmail、hotmail、yahooなど)でよいと思います。仕事でフリーメールを使うのに抵抗がある方もいるかと思いますが、サブ用のEメールアドレスを使うのは特定の個人宛だけですし、原因究明されるまでの一時的な使用に限られます。別ドメインのEメールアドレスを作ると余計な出費にもなりまし、Eメールが使えない状況が続くよりは良いのではないでしょうか。